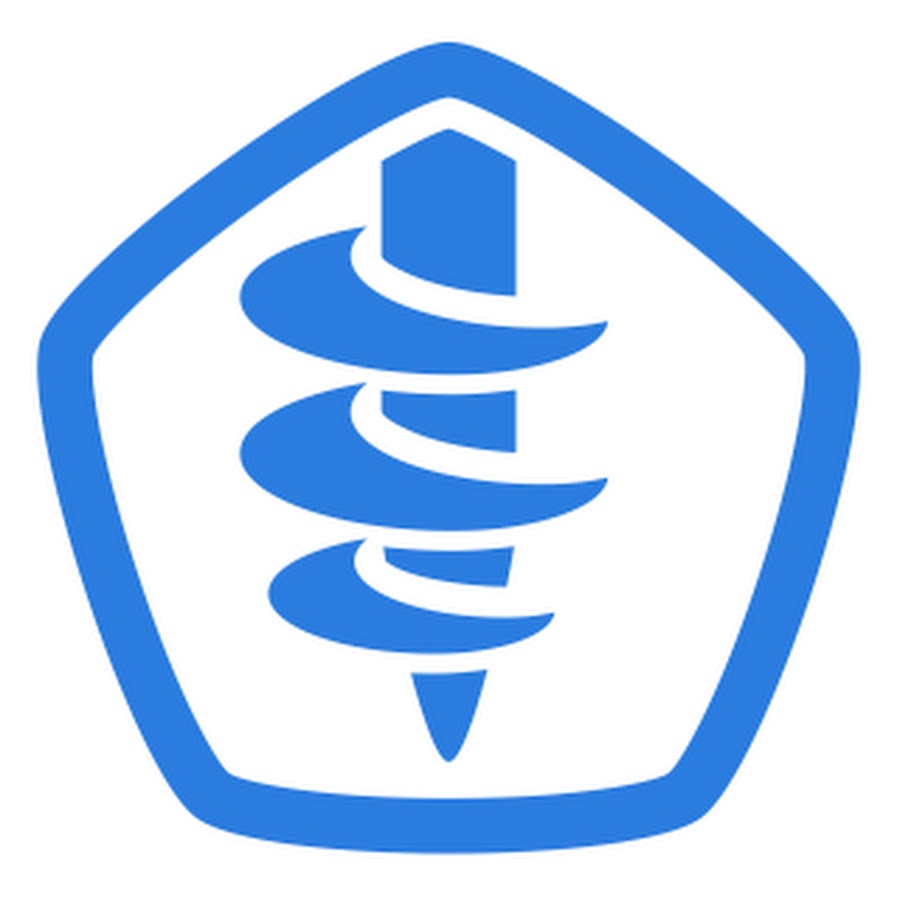- Нанесение размеров в Автокаде. Основные команды
- Команда Экспресс («Быстрый размер»)
- Команда «Разрыв»
- Команда «Прикрепить»
- Несколько слов про размеры в Автокаде 3d
- Настройка размеров в Автокад
- Виды (типы) размеров в Автокад
- Подготовка Автокад для простановки размеров на чертеже
- Быстрый, базовый размер в Автокад, размерная цепь
- Как создать цепочку в AutoCAD?
- Как сделать цепочку в AutoCAD?
- Как вы измеряете цепь в AutoCAD?
- Что такое размер цепи AutoCAD?
- Как сделать звездочку в САПР?
- Что такое ходовые размеры?
- Как вы измеряете непрерывность в Autocad?
- Простановка и настройка размеров | AutoCAD
Нанесение размеров в Автокаде. Основные команды
Про то, как вынести размеры в Автокаде, мы говорили ранее. Было рассмотрено несколько способов изменения масштаба размеров и его элементов. В предыдущей статье речь шла про настройку размерного стиля в соответствии с ГОСТ.
Здесь вы найдете информацию, как в Автокаде указать размер с помощью соответствующих инструментов, расположенных на вкладке Аннотации, палитра «Размеры».
Команда Экспресс («Быстрый размер»)
Команда Экспресс («Быстрый размер») помогает ответить на вопрос, как поставить размеры в Автокаде автоматически сразу для нескольких элементов.
Рис.1. Команда быстрой простановки размеров «Экспресс».
Чтобы выполнить команду, нужно выделить сразу несколько объектов и указать местоположение размера. В проставленном размере отображаются расстояния между всеми выделенными точками. К контекстным свойствам относится:
- Цепь;
- Ступенчатый;
- Базовый;
- Ординатный;
- Радиус/диаметр и т.д. (боле подробно про каждый параметр вы найдете в курсе «Оформление проектов AutoCAD по ГОСТ»).
Рис. 2. Параметры команды «Экспресс».
Чтобы поставить цепь размеров вручную, нужно:
- Задать исходный размер и выбрать команду «Продолжить».
- Указать характерные точки, между которыми нужно определить расстояние.
- Проставить базовый (команда «Базовый»). Привязка идет к первой проставленной точке исходного размера.
Команда «Разрыв»
Если два размера пересекаются, можно применить инструмент «Разрыв». Последовательность действий следующая: вызовите команду, затем выделите размер, который хотите разорвать, нажмите Enter.
Рис. 3. Разрыв размера в AutoCAD.
Команда «Прикрепить»
Команда «Прикрепить» позволяет переопределять уже проставленный размер к др. точкам без потери связи, т.е. остаются ассоциативные размеры в Автокаде.
ПРИМЕЧАНИЕ: Чтобы команда «Прикрепить» работала корректно, нужно точку, которая отвязана от объекта, немного сместить в сторону.
Свойство ассоциативности подразумевает, что объекты (в данном случае размеры) взаимосвязаны с исходными элементами чертежа, которые нужно образмерить (отрезки, дуги и т.д.). При изменении длины отрезка, значение текста в размере автоматически пересчитывается. Возможно, вы сталкивались с тем, что на чертеже появляются восклицательные знаки, как на рис. 4. Это значит, что ассоциативность между размером и объектом была утеряна.
Рис. 4. Свойство ассоциативности размеров в AutoCAD.
Вы всегда можете воспользоваться справкой Autodesk (горячая клавиша F1), если возникнут трудности.
Несколько слов про размеры в Автокаде 3d
Размеры всегда проставляются в плоскости XY. Если возникает необходимость вынести размер, к примеру, высоту объемного объекта, т.е. по оси Z, то у вас ничего не получится. Чтобы выполнить данную операцию, достаточно переопределить направление осей, работать в Пользовательской системе координат.
Рис. 5. Размеры в Автокаде 3д.
Это можно сделать с помощью мышки. Достаточно указать новое направление для осей, расположенных в левом нижнем углу графического пространства. Или же воспользоваться соответствующими командами: «Ось Z», «3 точки» (Вкладка «Главная», панель «Координаты», рабочее пространство «3D моделирование»). Именно по такому принципу проставляются размеры в Автокаде 3д.
Научитесь быстрому черчению, освоите прикладное 3D, автоматизируете создание ведомостей и спецификаций.
Источник
Настройка размеров в Автокад
Многие задают вопросы: «Как проставить размеры на чертеже, как изменить размеры в Автокад?» — ответ один для начала необходимо произвести настройку размеров в Автокад.
08 сентября 2018. Автор статьи: Евгений Курицин. Категория: #РАЗМЕРЫ


Виды (типы) размеров в Автокад
В предыдущем видеоуроке мы создали и настроили свой размерный стиль в Автокад, который обеспечивает соблюдение требований ЕСКД.
В этом видеоуроке мы рассмотрим некоторые виды размеров в Автокад и как их проставить на чертеже, а именно:
- Линейный размер.
- Параллельный размер Автокад.
- Длина дуги в Автокад.
- Ординатный размер.
- Размер для простановки радиусов на чертеже Автокад.
- Размер Автокад для простановки диаметров.
- Угловой размер Автокад.
- Размер маркера центра.
Подготовка Автокад для простановки размеров на чертеже
06 сентября 2018. Автор статьи: Евгений Курицин. Категория: #РАЗМЕРЫ


Быстрый, базовый размер в Автокад, размерная цепь
В предыдущем видеоуроке Как проставить размеры в Автокад мы рассмотрели следующие виды размеров:
- Линейный размер в Автокад.
- Параллельный размер Автокад.
- Длина дуги в Автокад.
- Ординатный размер.
- Размер для простановки радиусов на чертеже Автокад.
- Размер Автокад для простановки диаметров.
- Угловой размер Автокад.
- Размер маркера центра.
Источник
Как создать цепочку в AutoCAD?
Создание цепных размеров по одной оси (AutoCAD Mechanical Toolset) В диалоговом окне «Автоматическое нанесение размеров» на вкладке «Параллельные» в списке «Тип» выберите «Цепочка». Убедитесь, что флажок Отобразить текстовый редактор размера для каждого размера и флажок Обе оси сняты. Нажмите «ОК».
Как сделать цепочку в AutoCAD?
Вставка цепочки (AutoCAD Mechanical Toolset)
- Выберите вкладку «Содержимое» панель «Расчет» раскрывающийся список «Цепи/ремни» «Звенья цепи/ремня». …
- В диалоговом окне Draw/Chain Belt выберите Chain.
- Нажмите кнопку «Библиотека».
- Выберите тип и размер цепочки. …
- Определите количество звеньев цепи, которые должны быть вставлены в чертеж.
Как вы измеряете цепь в AutoCAD?
- Выберите вкладку «Главная» панель «Измерение» «Сущностное измерение». …
- В командной строке введите C, чтобы выбрать Цепочка.
- Выберите базовый размер (1). …
- При необходимости отредактируйте размер, используя параметры на контекстной вкладке ленты Power Dimensioning или щелкните вкладку Power Dimensioning в раскрывающемся списке Predefined.
Что такое размер цепи AutoCAD?
Выберите вкладку «Главная» панель «Измерение» «Сущностное измерение». Находить. В командной строке введите C, чтобы выбрать Цепочка. Выберите базовый размер (1). Затем укажите исходную точку выносной линии, с которой должен начинаться размер цепочки (2).
Как сделать звездочку в САПР?
- Выберите вкладку «Содержимое» панель «Инструменты» раскрывающийся список «Цепи/ремни» Звездочка/Шкив. …
- В шкивах и Звездочки диалоговом окне выберите Цепочка.
- Нажмите кнопку «Библиотека».
- В диалоговом окне «Выбрать цепочку» выберите тип цепочки.
- В диалоговом окне «Выбор размера детали» выберите размер цепочки.
Что такое ходовые размеры?
Текущий размер размер, который берется с одного конца конструкции и дает несколько точек в возрастающем порядке. Это для багажа в самолете.
Как вы измеряете непрерывность в Autocad?
Создание непрерывного или цепного размера
- Выберите вкладку «Аннотации» панель «Размеры» «Продолжить». Находить.
- При появлении запроса выберите измерение, чтобы продолжить. …
- Используйте объектные привязки, чтобы указать дополнительные исходные точки выносных линий.
- Дважды нажмите Enter, чтобы завершить команду.
Источник
Простановка и настройка размеров | AutoCAD
Перед тем, как продолжить, скачайте эту книгу:
СПДС ГОСТ Р 21.1101-2013 п.5.4
Размеры показывают геометрические величины объектов, расстояния и углы между ними, координаты отдельных точек. В AutoCAD используется 11 видов размеров, которые можно разделить на три основных типа: линейные, радиальные и угловые. Линейные размеры делятся на горизонтальные, вертикальные и параллельные, повернутые, ординатные, базовые и размерные цепи. Ниже будут приведены простые примеры их нанесения.
Для сравнения будут показаны размеры с обозначением по СПДС ГОСТ Р 21.1101-2013 п.5.4 и ЕСКД ГОСТ 2.307-2011 п.5 на примерах линейных размеров, однако согласно СПДС ГОСТ Р 21.1101-2013 п.5.4.2 «При нанесении размера диаметра или радиуса внутри окружности, а также углового размера размерную линию ограничивают стрелками. Стрелки применяют также при нанесении размеров радиусов и внутренних скруглений.»
Горизонтальные, вертикальные, параллельные
AUTOCAD предоставляет возможность автоматизированного проставления размеров объектов на чертеже.
Все команды, связанные с простановкой размеров, сосредоточены в меню Диспетчер размерных стилей. Для доступа к этому меню можно ввести команду РЗМСТИЛЬ, либо воспользоваться строкой меню Размеры, после чего выбрать из выпадающего списка пункт «размерные стили…»
Кроме того, доступна панель инструментов Измерение.
Также можно в меню Аннотации в выпадающем меню выбрать пиктограмму 
Пусть, например, высота размерного шрифта (она по умолчанию 2,5 мм), стрелок и переход выносных линий за размерные оказались меньше требуемых значений в два раза. Эти параметры можно изменить одной корректировкой в диалоговом окне размерного стиля. Для этого необходимо выполнить следующие шаги:
- форма и размер стрелок
- расположение текста, его высота, цвет
- размещение размерного числа, отступ от размерной линии
- точность единиц измерения (сколько цифр после запятой)
- масштаб измерения (закладка : Основные единицы)
/Размещение/ глобальный масштаб /2
Для корректировки параметров размеров (шрифта, стрелок, единиц измерения и пр.), можно создать новый стиль, либо редактировать уже существующий размерный стиль. Далее создадим размерный стиль для СПДС и рассмотрим основные пункты для его настройки. Для этого выберем «Новый» и в следующем меню в пункте с названием назовем его СПДС и нажмем Далее.
Во вкладке Символы и стрелки, в разделе стрелки вместо Закрашенная замкнутая, выберем Наклон. Также можно изменить Размер стрелки, в зависимости от масштаба чертежа.
Во вкладке Тест в пункте можно изменить шрифт, наклон текста нажав на 
Во вкладке «Размещение» в разделе «параметры размещения» изменим его на Текст
Во вкладке Основные единицы в пункте точность изменим на 0, либо на другое требуемое значение. Если перед простановкой размеров осуществлено масштабирование чертежа, то при простановке размеров это нужно учесть в разделе Масштаб измерений, чтобы размерное число было действительным. Нажмем Ок.
Как видим, угловые и радиальные размеры отображаются также с засечками, а не стрелками. Для того, чтобы установить стрелки в этих размерах, в Диспетчере размерных стилей выберем созданный ранее стиль СПДС, нажмем Новый… и в меню Создание нового размерного стиля выберем «Угловые размеры», нажмём Далее.
В пункте Стрелки выберем Завершенная замкнутая и нажмём Ок.
Как видим, в раздел СПДС добавился пункт Угловой и изменился вид стрелок углового размера. Повторим тоже самое с радиальными и диаметральными размерами.
В результате у нас получился размерный стиль с засечками и стрелками согласно СПДС. Внесенные корректировки будут учтены при простановке новых размеров. Для внесения их в ранее проставленные размеры выполнить редактирование размеров. Можно так же вносить изменения в размерный стиль, настраивая его, для этого нужно в Диспетчере размерных стилей выбрать Редактировать
Источник