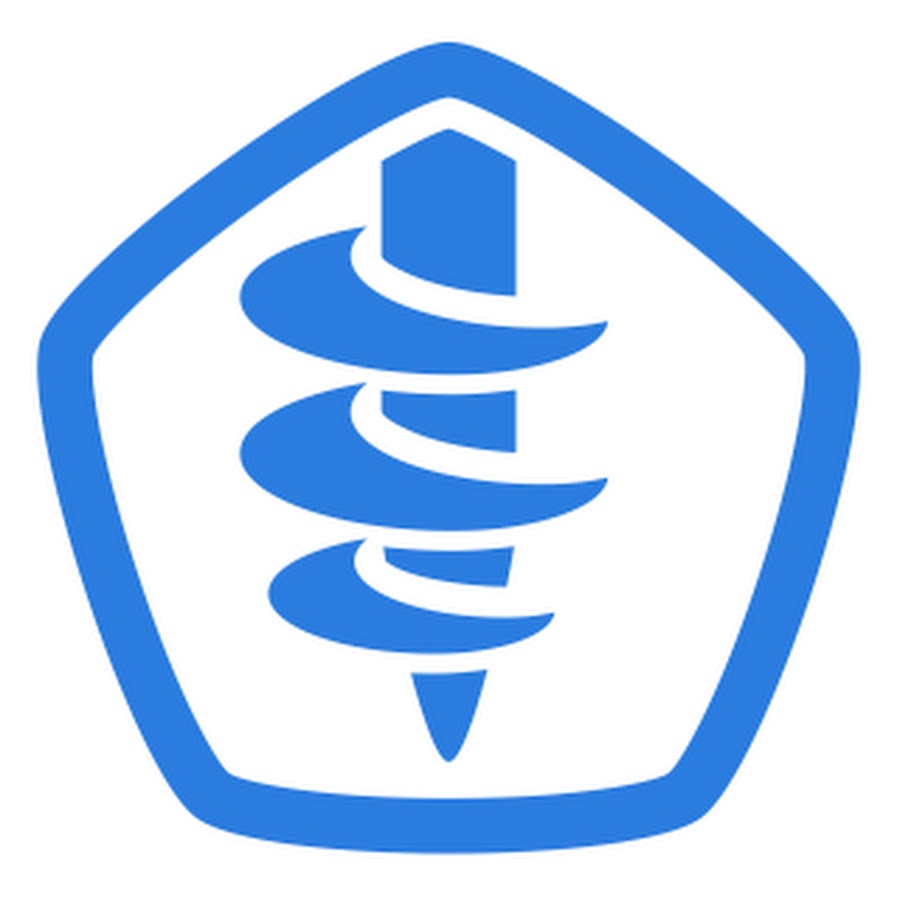- Как я поборол перегрев системы питания бюджетной материнской платы под процессоры AMD Ryzen
- реклама
- реклама
- реклама
- реклама
- реклама
- Выводы
- Неравномерный/чрезмерный нагрев цепи питания процессора.
- Почему происходит перегрев материнской платы и как это исправить?
- Что произойдёт, если материнская плата станет слишком горячей
- Первые признаки перегрева и его последствия
- Основные причины перегрева материнской платы
- Проверка температуры материнской платы в разных местах
- Проверка чипсета на материнской плате
- Проверка возле процессора
- Как можно понизить температуру материнской платы
- Пыль в корпусе и очистка компонентов
- Заменить повреждённый компонент
- Увеличение оборотов вентиляторов
- Отключите разгон
- Обновить BIOS
- Андервольт
Как я поборол перегрев системы питания бюджетной материнской платы под процессоры AMD Ryzen
реклама
В блоге Как я собрал ПК на Ryzen и новой плате AM4 в 2023 году и получил кучу проблем я рассказывал, с какими проблемами столкнулся при сборке компактного бюджетного ПК на основе процессора Ryzen 5 1600 и одной из самых дешевых материнских плат на чипсете AMD B450 — GIGABYTE B450M H. В этот ПК я установил новый комплект оперативной памяти на 16 ГБ — ADATA XPG Gammix, с частотой 3200 МГц, видеокарту GeForce GT 1030 и старенький SATA SSD-накопитель SAMSUNG, объемом 120 ГБ.
реклама
На процессор был установлен простой кулер без теплотрубок, но довольно массивный и с медной пяткой, а дополнительно добавлен вентилятор на обдув видеокарты. Как видите, несмотря на компактность корпуса, сказать, что в нем слабое охлаждение — нельзя. Воздух вдувает вентилятор 120 мм, а выдувает вентилятор блока питания и вытяжной вентилятор диаметром 80 мм. Да и серьезных задач на этом ПК нет, его предназначение — интернет, просмотр YouTube и фильмов, музыка и простые игры, в которых GeForce GT 1030 не загружается и наполовину.
Но, периодически контролируя температуры этого ПК, я заметил, что система питания материнской платы перегревается даже в таких щадящих условиях. Температура мосфетов постепенно росла и приближалась к 60 градусам даже при просмотре YouTube. И это при температуре в комнате, равной 23 градусам. Страшно представить, что станет с температурой летом, когда в комнате будет 31-32 градуса.
реклама
Ну а включение даже самого простого и щадящего стресс-теста из AIDA64 сразу разогревало систему питания выше 60 градусов, даже несмотря на то, что вентилятор процессорного кулера, частично обдувающего систему питания платы, раскручивался почти до 3000 оборотов в минуту. Я не люблю долго «жарить» комплектующие стресс-тестами и не стал дожидаться максимума температур, которые явно дошли бы до 80 градусов и попробовал решить проблему самым простым способом — программным.
Этот экземпляр Ryzen 5 1600 неплохо андервольтится и я попробовал уменьшить его напряжение в BIOS GIGABYTE B450M H. Слово «попробовал» плохо подходит к описанию этого процесса, ведь такого нелогичного и примитивного BIOS, как у этой платы, трудно себе представить. После нее BIOS моей платы из основного ПК — MSI B450-A PRO MAX, кажется совершенством. После пары часов мучений я наткнулся на статью автора Chimbal с нашего сайта, где он делает обзор бюджетных плат AM4 и объясняет принцип работы с напряжениями у GIGABYTE B450M H.
реклама
Настройки напряжений максимально упрощенные, и настройка ведется офсетом, т.е. нужно указывать сколько прибавлять или отнимать вольт.
Неопытные пользователи будут очень озадачены, ибо напряжение SOC постоянно меняется в зависимости от частоты ОЗУ, и новички этого могут вообще даже не знать, а установленное значение будет либо добавляться, либо отниматься от текущего напряжения, которое в боковой панели датчиков не отображается, это может плохо сказаться на разгоне.
Впрочем, в разделе PC Health указывается текущее Vcore SOC и другие напряжения, но это не решает проблему разных базовых напряжений SOC при изменении частоты ОЗУ, но опять же, это скорее проблема для новичков.
Но, после попыток сделать классический андервольт процессоров Zen и Zen+ я отложил это занятие на потом, ведь несколько часов тестировать ПК на стабильность у меня не было времени. А пока просто ограничил максимальный множитель процессора до 30 и отключил турбобуст, а вдобавок оставил только четыре активных ядра, получив аналог процессора Ryzen 5 1400, чего для задач этого ПК вполне хватит.
Загрузившись в Windows, я увидел, что плата сама ограничила напряжение процессора до 0.887 В после уменьшения множителя и его энергопотребление в легком стресс-тесте AIDA64 составило всего 38 ватт.
реклама
А вот температура цепей питания материнской платы все также была неудовлетворительной, вентиляции в таком корпусе им явно не хватало. И я взялся решить проблему радикально, пересобрав ПК в другой корпус и установив кулер помощнее. Я взял корпус ASUS TA-668, в котором долгое время обитал мой основной ПК, до недавней покупки Fractal Design Define R4. Корпус ничем не примечателен, но места под вентиляторы 120 мм на вдув и выдув позволяют создать неплохую вентиляцию.
На плату был установлен очень древний, но весьма неплохой кулер Ice Hammer IH-4401A с четырьмя теплотрубками. На такой маленькой плате он выглядит просто гигантом.
Но, с таким кулером, несмотря на заметно более низкие температуры процессора, температура системы питания материнской платы может даже вырасти из-за отсутствия воздушного потока под кулером. И я решил подстраховаться, реализовав проверенный годами лайфхак пользователей прожорливых процессоров AMD — прямой обдув системы питания платы. Я установил небольшой вентилятор, закрепив его с помощью болтика с проушиной и пары стяжек.
Откуда у меня взялся такой вентилятор с маркировкой AMD — я уже не помню, но, думаю, меня уже смело можно записывать в «Амдешники», несмотря на мое отрицательное отношение к продукции этой компании.
При креплении вентилятора таким способом главное — избежать потенциальной возможности замыкания дорожек материнской платы. Поэтому я использовал стяжки, хотя можно было использовать саморез или дополнительный болтик с гайкой, как на фото ниже. Но они рано или поздно могут раскрутится от вибрации, упасть на плату и тогда с материнской платой или видеокартой можно попрощаться.
За пару часов компьютер перебрался в новое жилище. Маленький вентилятор я зафиксировал на бесшумных 1500 оборотах в минуту, 120 мм вентилятор на задней стенке корпуса — на 750 оборотах, а вентилятор на Ice Hammer IH-4401A — на 800 об\мин, получив очень тихую систему. А температуры VRM материнской платы упали градусов на 15 и за них теперь можно не беспокоиться.
Выводы
ПК получился страшный, но тихий и холодный
Получив очередную порцию мучений с платой GIGABYTE B450M H, я снова пожалел, что решил сэкономить и не купил нормальную плату AM4. Надо выбирать плату с нормальным охлаждением цепей питания, которое позволит использовать процессор с высокой нагрузкой и не беспокоиться о перегреве. Но цены на материнские платы AM4 растут, а они быстро исчезают из продажи. Сказывается популярность подешевевших процессоров AM4 и снятие плат под них с производства.
В Регарде цены на платы с радиаторами на цепях питания стартуют с 7620 рублей за MSI B450M PRO-VDH MAX.
Неплохое охлаждение стоит на ASUS PRIME B450-PLUS.
И заметно более продвинутое — на ASUS TUF GAMING B450-PLUS II.
Пишите в комментарии, а вы сталкивались с перегревом цепей питания материнских плат? Если да, то как решали эту проблему?
Источник
Неравномерный/чрезмерный нагрев цепи питания процессора.
Здравствуйте, Уважаемые форумчане!
В наличии Мат.плата MSI K9N6PGM2-V2 (for EUP). Имелось КЗ в первой фазе питания процессора. Заменой полевика верхнего плеча фазы КЗ было устранено. Мать запустилась, НО что с процессором (пока это Sempron, 1800 МГц) что без него, после 2-4 минут работы полевики и дроссели (а с ними и кондеры) 1-ой и 3-ей фаз раскаляются до 70*С (особенно 3 фаза). Красным отмечены самые горячие элементы.
Термопара дает след.показания на ключах питания:
NB фаза — не греется вообще.
2 фаза — 40-42*С (максимум)
1 фаза — 50-60*С
3 фаза — от 60-65*С и выше. после 70*С выключал комп.
Причем дроссели греются еще сильнее.
Контроллер ISL6323A (1и 2 фаза). Третья фаза управляется через ISL6612. Верхние ключи P0903BDG, нижние P0603BD.
Напряжения питания 3.3, 5 и 12 вольт в норме. Керамику по 4.7-5мкф на кондеры подпаивал. Полностью выпаивал кондеры фаз. Подключал через 2 других БП. Результат тот же.
Напряжения на ключах с установленным процессором и ОЗУ относительно земли:
Напряжения на ключах без процессора и ОЗУ:
Вопрос в следующем:
1) Что можно предпринять для уменьшения нагрева цепей питания процессора?
2) Каким образом можно диагностировать правильно ли работает контроллер и драйвер 3-ей фазы?
3) Непонятна ситуация с фазой северного моста. Работает ли она?
4) Если проблема в дросселях, то как их проверить, чем заменить или как изготовить самостоятельно с теми же номиналами?
Источник
Почему происходит перегрев материнской платы и как это исправить?
Приветствую! Я уже много раз рассказывал о том, как нехорошо, если в компьютере что-то перегревается. Рассказывал о признаках перегрева, и путях исправления этой неполадки для отдельных компонентов ПК, но ещё ни разу не останавливался на материнских платах. А ведь их излишний нагрев тоже может привести к проблемам и серьёзным, ведь материнка — одна из ключевых деталей системы. Поэтому здесь будем говорить, как себя проявляет перегрев материнской платы и как с этим бороться.
Что произойдёт, если материнская плата станет слишком горячей
Перегрев никогда не влияет хорошо на компоненты ПК, и вообще ни на какую электронику. Излишне высокие температуры изнашивают компоненты, из-за чего устройства начинают работать хуже, быстрее портятся и быстрее ломаются.
С материнской платой тоже самое. На ней находится множество очень маленьких деталей, для которых постоянное влияние высоких температур губительно. А если на материнской плате хотя бы одна деталь даст сбой, можно будет попрощаться со всем компьютером до момента ремонта или покупки новой платы.
Первые признаки перегрева и его последствия
Итак, вы можете предположить, что ваша системная плата работает в экстремальных условиях по следующим признакам:
- Открытые программы самостоятельно вылетают.
- Работа усложнилась из-за подвисаний.
- Компьютер начал сам перезагружаться или выключаться, не объясняя причину.
- ПК вообще не будет загружаться, а только предлагает пойти в БИОС и поколдовать с настройками охлаждения.
Иногда от перегрева материнской платы появляются помехи на экране.
Если компьютер включается и более-менее работает, проверить перегрев можно так. Установите программу, которая показывает температуру материнской платы, например, Speccy или HWMonitor.
Зафиксируйте температуру в момент бездействия и когда вы создаёте стандартную нагрузку. Если показатели во втором случае будут моментально взлетать, значит, системная плата нагревается больше чем нужно.
Основные причины перегрева материнской платы
Определив перегрев, вы, конечно, захотите знать, что это может быть. Ведь, по сути, греется не сама материнская плата, а компоненты на ней. Так что чаще всего возникает перегрев северного моста из-за близости к чипу CPU.
Так бывает, если у процессора и окружающей его территории материнки недостаточное охлаждение. Это может быть как из-за плохого кулера самого CPU, так и вообще плохой системы охлаждения системного блока. Перегрев материнки также будет последствием большого количества пыли в корпусе.
Причина может быть и в том, что CPU и материнка не очень подходят друг к другу по мощности. Если CPU мощнее, системной плате приходится прилагать больше усилий, чтобы обеспечить все потребности «сердца компьютера», из-за чего и возникает перегрев. Или процессор, наоборот, старый, а потому потребляет энергию нестабильно.
Проверка температуры материнской платы в разных местах
Перед проверкой актуальной температуры системной платы вам стоит знать, какие датчики для измерения температуры вообще могут быть на ней.
Есть определитель общей температуры платы, но он чаще занижает показатели. Потому важнее снимать температурные показатели с чипсета (PCH), цепей питания вокруг процессора, включающих дроссели и мосфеты (VRM), а также самого процессора.
Проверка чипсета на материнской плате
В первую очередь проверьте чипсет. Например, программа Speccy, о которой я упоминал ранее, показывает только общие температурные данные с платы, а также температуру процессора. Температуру чипсета здесь проверить не получится.
А вот если использовать HWMonitor или AIDA64, можно найти показатели со всех датчиков, которые я перечислил в прошлом разделе.
В AIDA64 нужная информация расположена в разделе «Компьютер» и подразделе «Датчики» в нём. Здесь будет температура системной платы, процессора, чипсета и системы питания процессора. В HWMonitor есть раздел с названием вашей материнской платы, а в нём — «Температуры». Там и будут нужные значения в строчке «PCH».
Обычно считается, что температура чипсета не должна быть выше 30-45°C.
Проверка возле процессора
Те же самые программы, AIDA64, HWMonitor и HWiNFO могут определить перегрев процессора. Даже Speccy на это способна, у неё всё написано в первом же окне.
У AIDA 64 нужно открыть раздел «Компьютер», а дальше «Датчики», там будет написана температура процессора на данный момент.
В HWMonitor откройте раздел с названием вашей материнки, а дальше — «Температуры». Там ищите строчку «CPU».
Если же у вас есть HWiNFO, на панели инструментов выберите Sensors Monitoring, а потом отыщите раздел с материнской платой. Здесь будут все необходимые значения — System, MOS, PCH. CPU здесь тоже будет.
Значения обычно должны быть не более 75-80°C при средней загруженности.
Как можно понизить температуру материнской платы
Теперь, когда мы точно убедились, что системная плата работает при больших температурах, чем должна, это можно попробовать устранить.
О том, как это делается, я расскажу дальше. А вы пока предварительно отключите компьютер из сети, а потом щёлкните кнопку на блоке питания сверху задней панели ПК. После отсоедините все провода, флешки и т. д.
Пыль в корпусе и очистка компонентов
В первую очередь проверяем самый простой симптом — загрязнение. Осторожно переверните выключенный системный блок на правый бок, снимите с левого бока крышку. Всю пыль и грязь, которую увидите, нужно убрать.
Руками ничего смахивать не стоит, и тем более дуть внутрь — так пыль попадёт вам на слизистые глаз и носа, что нехорошо.
Для таких процедур используют баллоны со сжатым воздухом. Используйте их исключительно по инструкции, не держите близко к комплектующим ПК. Если никогда такого не делали, лучше посмотрите в интернете, как это делают другие.
Когда почистите всё воздухом, вооружитесь мягкой кисточкой для рисования и аккуратно смахните застрявшие кусочки пыли.
Заменить повреждённый компонент
Почистив корпус, внимательно рассмотрите всё, что подключено к материнской плате. Может, вы сразу заметите какие-то поломки, требующие ремонта или замены деталей.
Для лечения здесь лучше обращаться в специальные мастерские, но если нужно просто заменить кабель, с этим вы можете справиться и самостоятельно.
Увеличение оборотов вентиляторов
Если вы не нашли проблем внутри корпуса, попробуйте покопаться в настройках его охлаждения, а точнее в управлении кулерами. Проще и надёжнее отправиться в BIOS, там есть необходимые настройки.
Напоминаю, что попасть в БИОС можно, если нажать правильную комбинацию клавиш во время загрузки ПК, до момента появления логотипа ОС на экране. Комбинацию узнавайте конкретно под производителя вашей материнской плате. Я указывал некоторые из них в материале о сбросе БИОС до заводских настроек.
В BIOS всегда есть настройки питания, а там будут настройки и для кулеров. Они могут называться «Hardware Monitor» или как-то иначе. В первую очередь нас интересует охлаждение процессора, поэтому установите, чтобы кулер включался при меньшей температуре, например, при 50°C. Обычно стоит уровень от 60°C.
Также посмотрите, в каком режиме работают корпусные вентиляторы, может стоит поднять напряжение, чтобы те крутились быстрее. Такое не всегда, но возможно.
Отключите разгон
Если вы разгоняли процессор, но недостаточно позаботились об охлаждении, это может вызывать проблемы с нагревом.
Поэтому попробуйте вернуть все изменённые настройки в обычное состояние и посмотреть, что будет. Если это сработает, сначала обеспечьте ваш компьютер хорошим охлаждением или более мощной материнской платой, а уже после возвращайтесь к разгонам.
Обновить BIOS
Также причиной, почему возникает перегрев материнки, могут быть ошибки BIOS. Возможно, датчики неправильно считывают температурные показатели, а потому охлаждение неправильно срабатывает. Также бывает, что вы и рады бы поправить некоторые настройки БИОС, но он в неподходящей версии.
Чтобы это исправить, можно сбросить настройки БИОС или обновить его. Если хотите сбросить, можете просто вытащить батарейку CMOS на материнской плате (на время) или воспользоваться другими способами, которые я описал в материале по сбросу настроек BIOS. После этой процедуры нужно заново выставить дату и время, будьте готовы к этому.
Чтобы обновить BIOS, перейдите на официальный сайт производителя вашей материнской платы и скачайте специальную программу.
Андервольт
Если вы отключили разгон, но всё равно ничего не помогло, можно попробовать пойти на крайние меры — андервольтинг.
Вы наверняка знаете, что для разгона процессора обычно на него, средствами BIOS, подают больше напряжения. Но вы можете сделать всё наоборот и немного ограничить процессор в питании.
Сильно много отнимать нельзя, так как это может негативно повлиять на процессор, но зато его максимальная температура нагрева уменьшится, а значит и плата не будет сильно нагреваться. Но это решение может быть только временным, пока не придумаете что-нибудь более надёжное.
Когда материнка перегревается — это неприятная, но поправимая проблема. И теперь вы знаете, что делать, так что вооружайтесь этим и другими материалами в моём блоге и смело действуйте. А заодно подпишитесь на мои социальные сети, чтобы не пропустить новые полезные и не менее интересные статьи. Увидимся!
Источник