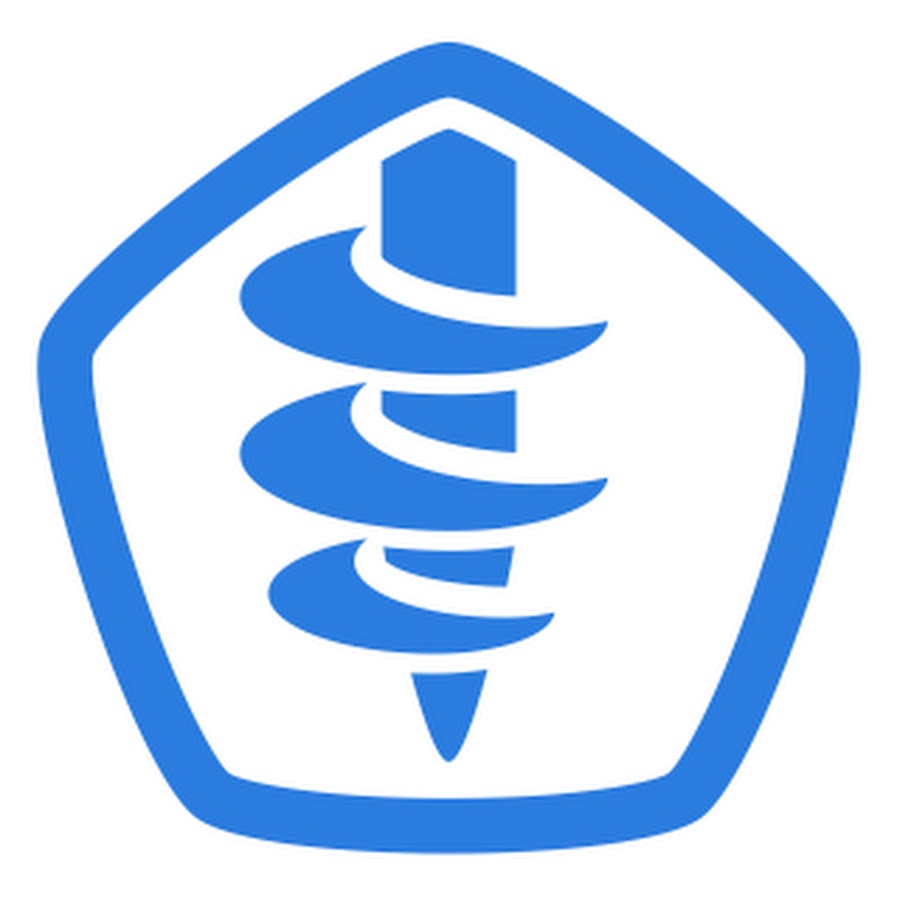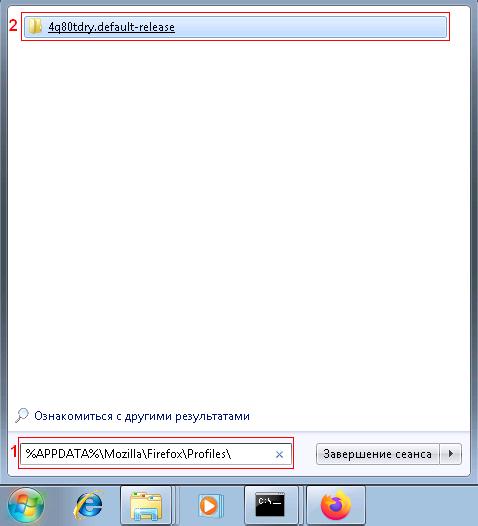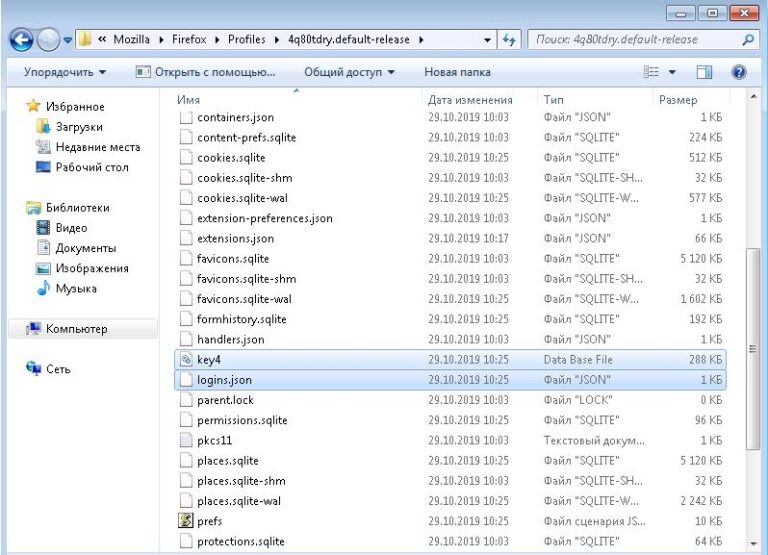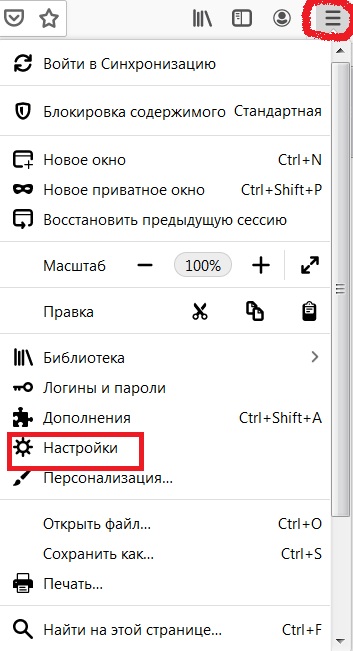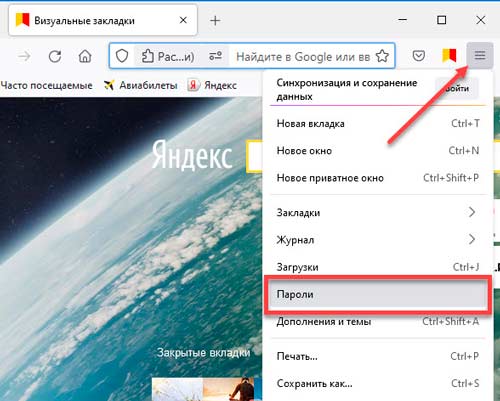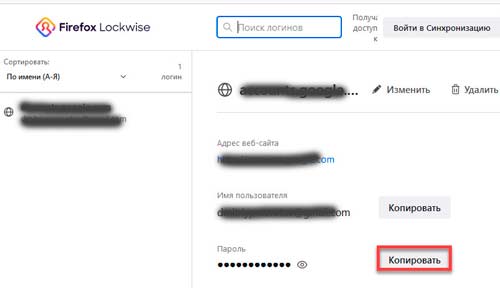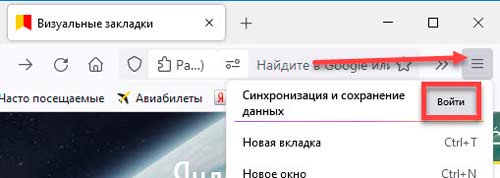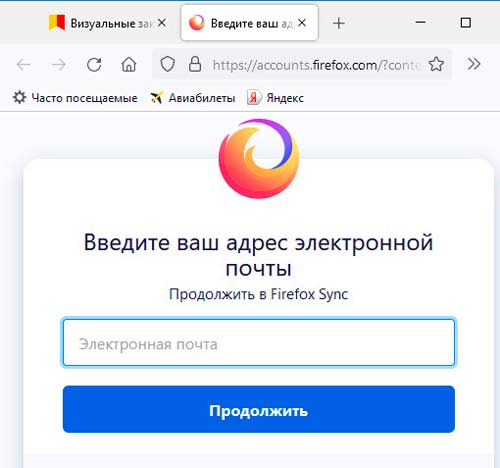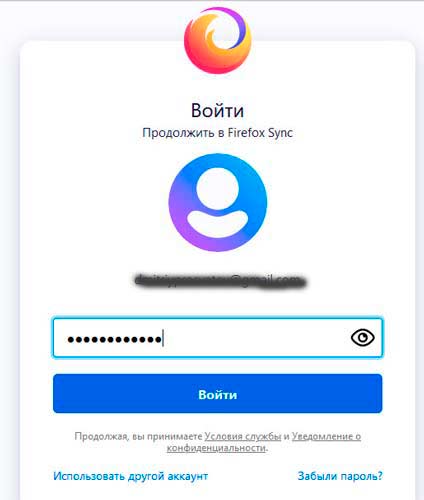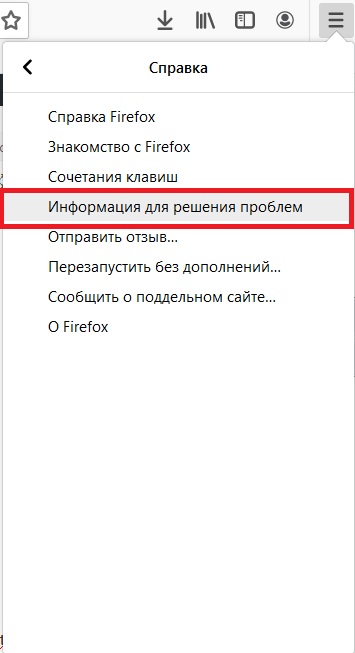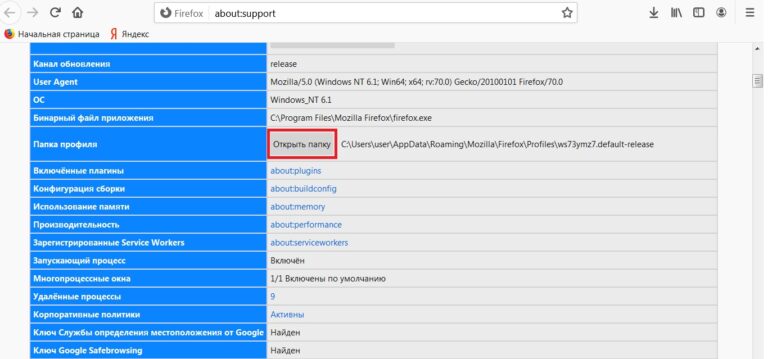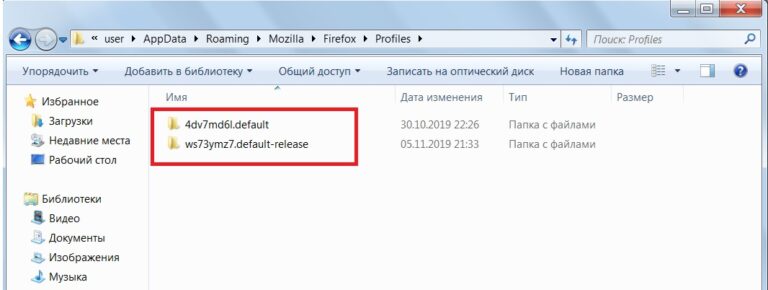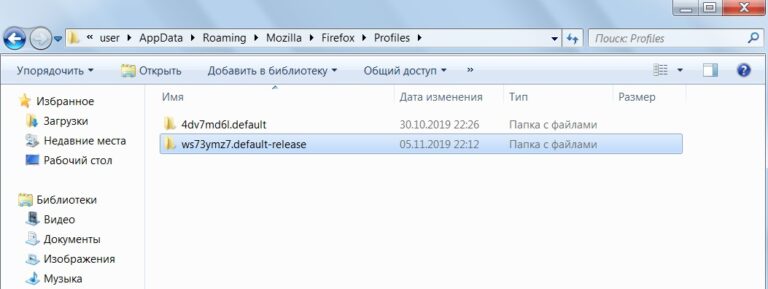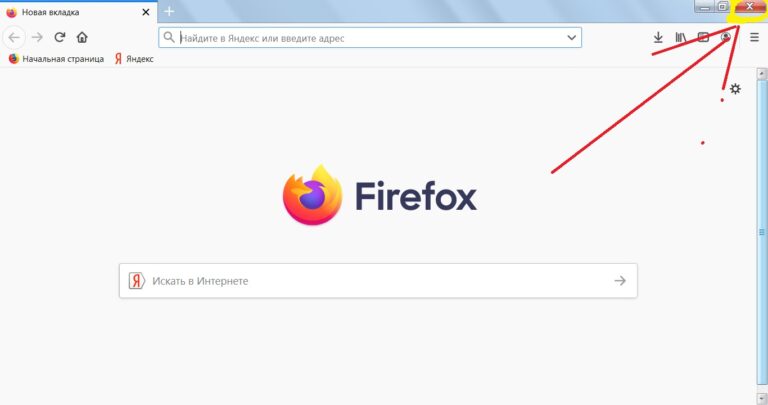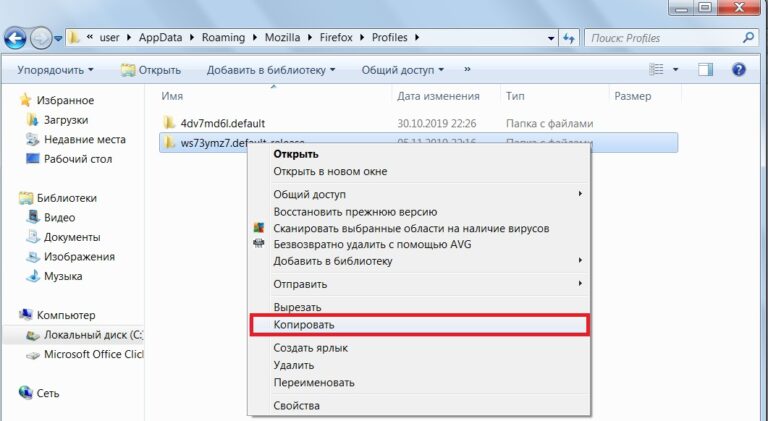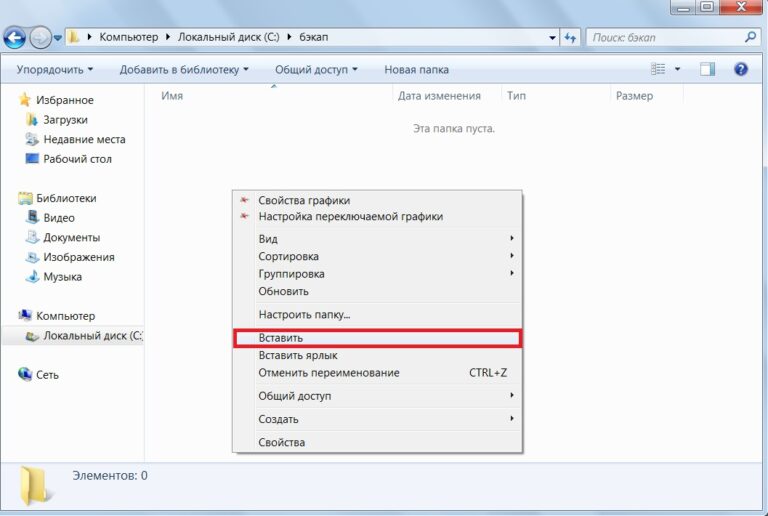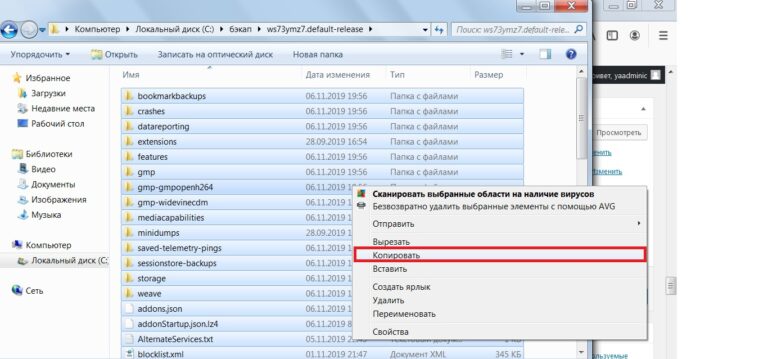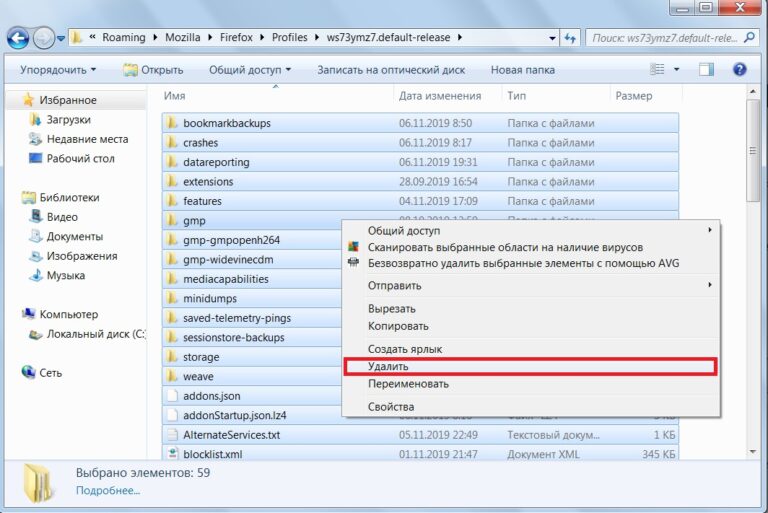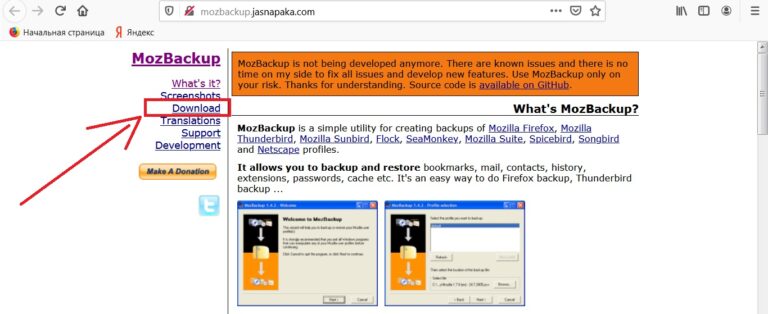- Как перенести логины и пароли из Firefox на другой компьютер
- Как экспортировать пароли из Firefox
- Как скопировать все данные браузера
- Через 2 файла в профиле
- Экспортируем пароли при помощи расширения Password Exporter
- Импорт паролей из расширений
- Копирование вручную
- Синхронизация
- Как перенести профиль Firefox на другой компьютер
- Файлы профиля
- Открываем профиль
- При помощи меню Firefox
- Через интерфейс операционной системы
- Создание бэкапа и перенос профиля
- Вручную
- Копируем информацию в новый профиль
- Автоматически в программе mozbackup.
- Создание резервной копии
- Восстановление из файла
- Копирование в аккаунт Firefox
- Перенос профиля в другой раздел
- Через параметр в ярлыке
- Через стандартный функционал Firefox
Как перенести логины и пароли из Firefox на другой компьютер
При желании любой браузер может хранить пароли веб-сайтов в локальной базе данных. На примере Firefox мы расскажем вам, как защитить свои данные и получить доступ к информации о своей учетной записи. Мы также покажем вам, как скопировать все данные браузера за один раз и перенести их на другой компьютер.
Как экспортировать пароли из Firefox
Firefox может сохранять имена пользователей и пароли для веб-сайтов, что помогает освободить память и избавляет нас от необходимости каждый раз вводить пароль заново. Чтобы открыть список сохраненных паролей:
- Откройте меню Инструменты — Настройки.
- Перейдите в раздел «Конфиденциальность и безопасность» и прокрутите страницу до раздела «Логины и пароли».
- Нажмите на «Сохраненные логины».
- Вы увидите список всех учетных записей, в которые вы вошли с помощью Firefox. Вы можете увидеть пароль для каждого из них, нажав на значок глаза перед полем пароля.
Вы можете использовать бесплатный инструмент PasswordFox для резервного копирования или экспорта паролей из браузера.
- Скачайте последнюю версию PasswordFox и распакуйте архив в любое место на вашем жестком диске.
- Запустите файл passwordfox.exe. Инструмент не требует установки.
- Инструмент отображает все пароли, найденные в вашем профиле Firefox, в виде таблицы. Если данные не отображаются, укажите путь к папке профиля с помощью Select Folders.
- Теперь у вас есть возможность сохранить выбранные пароли в виде файлов различных форматов, например, в виде текстового или HTML файла, или даже в виде CSV файла для менеджера паролей KeePass.
Не забывайте, что PasswordFox сохраняет ваши пароли в незашифрованном виде, и любой может их прочитать. Поэтому следует хранить сохраненные учетные данные в надежном месте.
Как скопировать все данные браузера
Другим решением является создание резервной копии всего профиля Firefox, поскольку в нем также содержатся все сохраненные пароли. Браузер хранит пароли и закладки в отдельной папке Profiles на жестком диске. Обычно его можно найти в папке «C:\Пользователи\ \AppData\Roaming\Mozilla\Firefox» ».
- Скопируйте папку Profiles и содержащиеся в ней данные в безопасное место.
- Если вы хотите восстановить свой профиль с сохраненными паролями, просто скопируйте папку Profiles в Firefox (по указанному выше адресу) на вашем новом компьютере.
Если вы используете пароли на различных сайтах, постарайтесь сделать так, чтобы посторонние люди не могли легко их угадать. О том, как создать действительно надежный и запоминающийся пароль, рассказывается в этой статье.
Через 2 файла в профиле
Сохраненные пароли в Mozilla Firefox содержатся в файлах «key4.db» и «logins.json». Эти файлы хранятся в папке профиля пользователя. Вы можете создать резервную копию этих двух документов и экспортировать пароли из Firefox в любое время. Вы можете переместить резервную копию в нужный профиль после переустановки операционной системы, самого браузера или при установке Mozilla Firefox на другой компьютер.
Это можно сделать следующим образом:
- Вам нужно набрать на клавиатуре Win + R.
- В открывшемся окне введите путь к папке профилей Firefox (%APPDATA%> MozillaFirefoxProfiles).
- Найдите имя пользователя в папке и откройте ее содержимое в новом окне.
- Скопируйте два файла «key4.db» и «logins.json» в безопасное место.
Импорт файлов происходит по тому же принципу, только теперь файлы паролей перемещаются за пределы текущего браузера.
Чтобы перенести логины и пароли обратно в Mozilla Firefox, необходимо скопировать эти два файла в одну папку.
Эксперты рекомендуют скопировать файлы «key4.db» и «logins.json» и сохранить их в любой другой папке, чтобы сохранить ваши данные в безопасности.
Экспортируем пароли при помощи расширения Password Exporter
Password Exporter — это бесплатное расширение для браузера Firefox, которое за короткое время завоевало популярность. Такой феноменальный интерес возник неспроста, ведь этот инструмент, встроенный в сам браузер, может упростить процесс сохранения и передачи паролей. Для тех, кто не может справиться с навигацией по папкам и сохранением файлов, был создан Password Exporter, который поможет упростить весь процесс.
Инструмент сохраняет список логинов в формате CSV или XML, а затем позволяет пользователю экспортировать или импортировать их. Еще одной интересной особенностью этой программы является возможность шифрования файла, что защищает пользователя от злоумышленников, которые могут захотеть прочитать информацию, содержащуюся в списке.
Логика, лежащая в основе этого расширения, довольно проста:
- Установите расширение из магазина. Для этого перейдите в раздел Дополнения. НажмитеCl+shift+A.
- Введите «Password Exporter» в поле поиска и установите его.
- Затем перейдите к следующим пунктам меню: Настройки -> Безопасность -> Пароли -> Логины -> Импорт или экспорт паролей.
- На следующем шаге укажите папку, из/в которую будет экспортирована/импортирована резервная копия.
- По желанию можно выбрать шифрование информации.
Иногда выходит новая версия firefox, но расширение не поддерживает новый браузер.
Приложение также удобно тем, что позволяет просматривать пароли в режиме реального времени. Помимо информации о пользователе, здесь также хранятся данные о посещаемых сайтах. Это очень полезный инструмент для тех, кто не хочет вникать в ручные настройки и заботится о безопасности своих данных.
Импорт паролей из расширений
Чтобы импортировать пароли из Password Exporter, выполните следующие действия:
- Нажмите на кнопку с тремя полосками в правом верхнем меню.
- Затем перейдите в раздел Настройки.
- Конфиденциальность и безопасность.
- Импорт и экспорт паролей.
- Импорт паролей.
Как видите, ничего сложного в этом нет. Самое главное — понять, как работает браузер, и сохранять резервные копии файлов, содержащих вашу информацию. Следуя этим простым инструкциям, даже начинающий пользователь сможет сохранить или перенести информацию о своем профиле.
Копирование вручную
Если у вас не так много паролей, вы можете скопировать и хранить их на карте памяти или жестком диске. Разработчики добавили в браузер функцию, позволяющую просматривать и копировать поля имени пользователя и пароля. Перейти к:
Переключайтесь между страницами на панели слева. Нажмите на значок глаза, чтобы увидеть.
Скопируйте свои пароли из Firefox и сохраните их, например, в текстовом файле на своем компьютере или откройте их в другом браузере и войдите в систему снова.
Синхронизация
Когда эта функция активирована, все пароли сохраняются. Если вы смените операционную систему или браузер, ваши данные будут сброшены при активации синхронизации. Это возможно благодаря технологии Firefox Lockwise, которая создает единую учетную запись, позволяющую сохранять логины, пароли, закладки. Данные от Mozilla будут передаваться во время авторизации на каждом устройстве.
Если учетная запись уже создана, авторизуйтесь на ней, в противном случае пройдите процесс регистрации. Перейти к:
Найдите адрес электронной почты, на который будет назначен ваш профиль Firefox Sync.
Введите пароль для почтового ящика.
Откройте письмо с кодом, введите его в форму:
Источник
Как перенести профиль Firefox на другой компьютер
Браузер Firefox от Mozilla — это популярное бесплатное решение для работы в Интернете. Его успех обусловлен высокой производительностью и функциональностью. Приложение также может содержать сотни различных модулей.
Файлы профиля
Если пользователь вносит изменения в функциональность браузера, они сохраняются в специальном файле профиля. Эти данные хранятся в отдельном месте от файлов Firefox, чтобы не потерять информацию в случае сбоя основного приложения. Файлы профиля содержат добавленные расширения, сохраненные пароли и сохраненную информацию о вкладках. Специальная папка сохранит значения профиля, даже если браузер будет удален или Firefox будет перемещен на другой компьютер.
- sqlite — содержит данные о посещенных веб-порталах и истории загрузок.
- Bookmarkbackups — папка с резервным экземпляром закладок.
- db и logins.json — сохраняют пароли и логины пользователей.
- permissions.sqlite — содержит размеры окон для отдельных веб-порталов.
- json.mozlz4 — фиксирует возможные поисковые запросы, привязанные к строке поиска браузера.
- dat — содержит слова, добавленные в словарь Mozilla FireFox.
- sqlite — хранит данные, вводимые в формы и поисковые системы на сайте.
- sqlite хранит куки для статуса входа в систему и другой информации.
- sqlite и chromeappsstore.sqlite создают хранилище DOM, обеспечивая более надежную альтернативу cookies.
- extensions хранит все расширения для веб-браузера.
- db хранит информацию о настройках сертификата безопасности и SSL-сертификатах, импортированных Firefox.
- db представляет собой базу данных модуля безопасности программы.
- json регулирует действия, необходимые при работе с определенным форматом файла. Например, если пользователю нужно работать с PDF-документом, файл handlers.json будет запрашивать Acrobat Reader или аналогичную программу.
- dat — это хранилище типов плагинов MIME, которые используются системой для работы с аудио, видео или играми.
- js формирует списки окон и вкладок, используемых при закрытии браузера как сессии, чтобы страницы можно было восстановить при перезапуске браузера.
- json — это каталог с индивидуальным расположением инструментов, окон и панелей.
- js фиксирует предпочтения пользователя для вкладок, а файл user.js, если он есть, может восстановить первоначальный вид опций.
Открываем профиль
Если в профиле есть ошибки, это может быть связано с тем, что папка профиля была перемещена в другой каталог или удалена полностью или частично. Решением подобных проблем является открытие основной папки профиля. Эта операция может быть выполнена несколькими способами. Рассмотрим два наиболее популярных из них:
- В самом браузере;
- Через меню «Пуск».
При помощи меню Firefox
Нажмите на кнопку главного меню в правом верхнем углу браузера. Нажмите на раздел «Помощь».
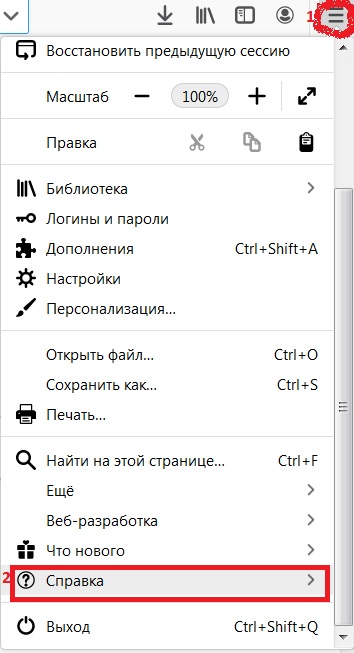
Затем перейдите в раздел «Информация об устранении неполадок».
Откроется вкладка с характеристиками сборки браузера, в нижней части которой есть кнопка со ссылкой на нужную папку с профилем, который используется в данный момент.
Нажав на кнопку, пользователь перейдет в проводник, отображающий данные профиля.
Перемещение на один уровень вверх в проводнике приведет пользователя к папке Profiles и покажет список всех доступных профилей для Firefox, причем каждая папка представляет отдельный профиль.
Стоит отметить, что имена профилей начинаются со случайного набора цифр и букв, но последняя часть имени будет идентифицировать профиль. Например, префикс по умолчанию в конце профиля указывает на исходный профиль.
Через интерфейс операционной системы
Открыть профиль можно с помощью инструментов стартового меню следующим образом
- Нажмите одновременно две кнопки на клавиатуре: «Windows «+»R».
- В появившемся командном окне «Выполнить» введите в строке следующее:
- Затем нажмите кнопку «OK».
- Отобразится папка со всеми профилями.
- Выберите интересующую вас папку.
Создание бэкапа и перенос профиля
Найдя папку настроек, сделайте резервную копию и перенесите всю папку профилей на другой компьютер или диск. Давайте рассмотрим это подробнее.
Вручную
Сначала мы создадим резервную копию файлов. Для этого нам нужно скопировать всю папку профиля.
- Откройте папку профиля Firefox, которую вы хотите переместить.
- Закройте Mozilla, нажав на крестик в верхнем углу.
- Нажмите на папку профиля с ПКМ и выберите «Копировать».
- Выберите нужное место на жестком диске, например, вы можете создать папку на диске «C:Backup» и вставить в нее скопированную документацию. Рекомендуется избегать пространства, зарезервированного операционной системой.
Копируем информацию в новый профиль
Чтобы завершить перенос настроек Mozilla Firefox, скопируйте файлы из старого профиля в новый, предварительно очистив папку настроек.
- Откройте папку настроек, которую необходимо переместить.
- Выберите все файлы.
- Щелкните правой кнопкой мыши -> Копировать.
- Затем откройте новый профиль.
- Удалите все файлы.
- Щелкните правой кнопкой мыши -> Вставить.
- Запустите браузер для проверки.
Автоматически в программе mozbackup.
Хотя вы можете создавать резервные копии профиля Firefox вручную, MozBackup не только создает резервные копии профиля Firefox, но и может восстановить его, что очень полезно для всех пользователей Firefox.
Чтобы применить MozBackup, выполните следующие действия:
- Перейдите на сайт разработчиков приложения по адресу: mozbackup.jasnapaka.com.
- Выберите опцию «Загрузить».
- Нажмите на ссылку, чтобы загрузить клиент.
- Установите приложение
Создание резервной копии
- Дважды щелкните по ярлыку MozBackup. Нажмите на кнопку «Далее».
- Убедитесь, что на вкладке «Операция» выбрано «Резервное копирование профиля», и снова нажмите «Далее».
- Перейдите в окно выбора каталога с помощью кнопки «Обзор» и нажмите кнопку «Далее».
- На панели «Вопрос»:
Если вы хотите защитить профиль паролем, выберите «Да», если пароль не требуется, нажмите «Нет».
Восстановление из файла
- Закройте вкладки Firefox, откройте программу
- Выберите вариант восстановления: «Восстановить профиль».
- Задайте путь для резервного копирования.
- Выделите данные, которые вы хотите восстановить, и подтвердите операцию.
Копирование в аккаунт Firefox
Разработчики FF предлагают использовать виртуальное хранилище компании для размещения пользователей с целью переноса их резервных версий профилей Firefox на другие устройства.
Перенос профиля в другой раздел
В некоторых случаях может потребоваться перенести файлы Firefox на другой диск. Часто диск C может быть переполнен.
Для этого выполните следующие действия
- Создайте папку для файлов на новом разделе.
- Выберите и скопируйте необходимые элементы профиля.
- Вставьте документы в созданную папку.
- Перейдите в Firefox и укажите новый адрес профиля.
Через параметр в ярлыке
- Откройте свойства ярлыка браузера с помощью ПКМ.
- В «Объект» добавьте новый путь профиля.
- Нажмите «OK» и проверьте программу.
Через стандартный функционал Firefox
В этом сценарии выполните следующие действия:
- В открытом браузере выберите «Настройки» в меню «Инструменты».
- Перейдите на вкладку «Синхронизация».
- Создайте учетную запись.
- Заполните форму входа и нажмите кнопку «Создать».
- Подтвердите режим синхронизации.
- Выберите нужные папки.
- Ответьте на электронное письмо, которое вы получили при регистрации.
- Чтобы воспользоваться резервным копированием, перейдите в раздел: Инструменты-Настройки и выберите «Синхронизация».
Источник