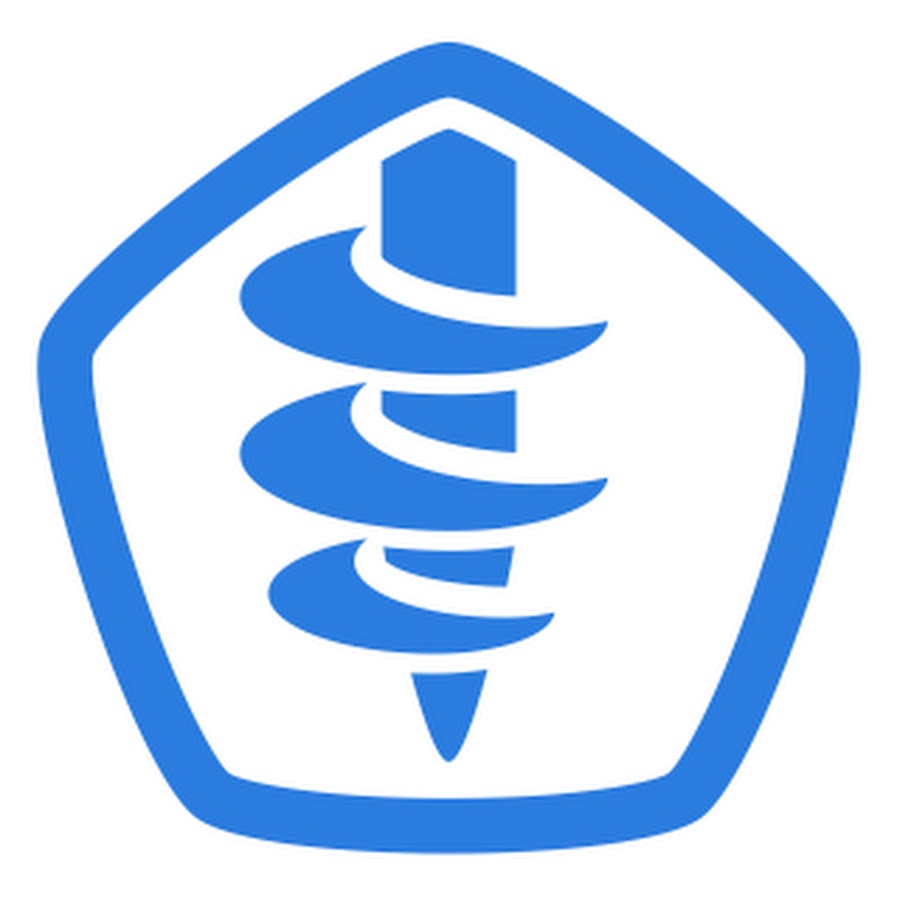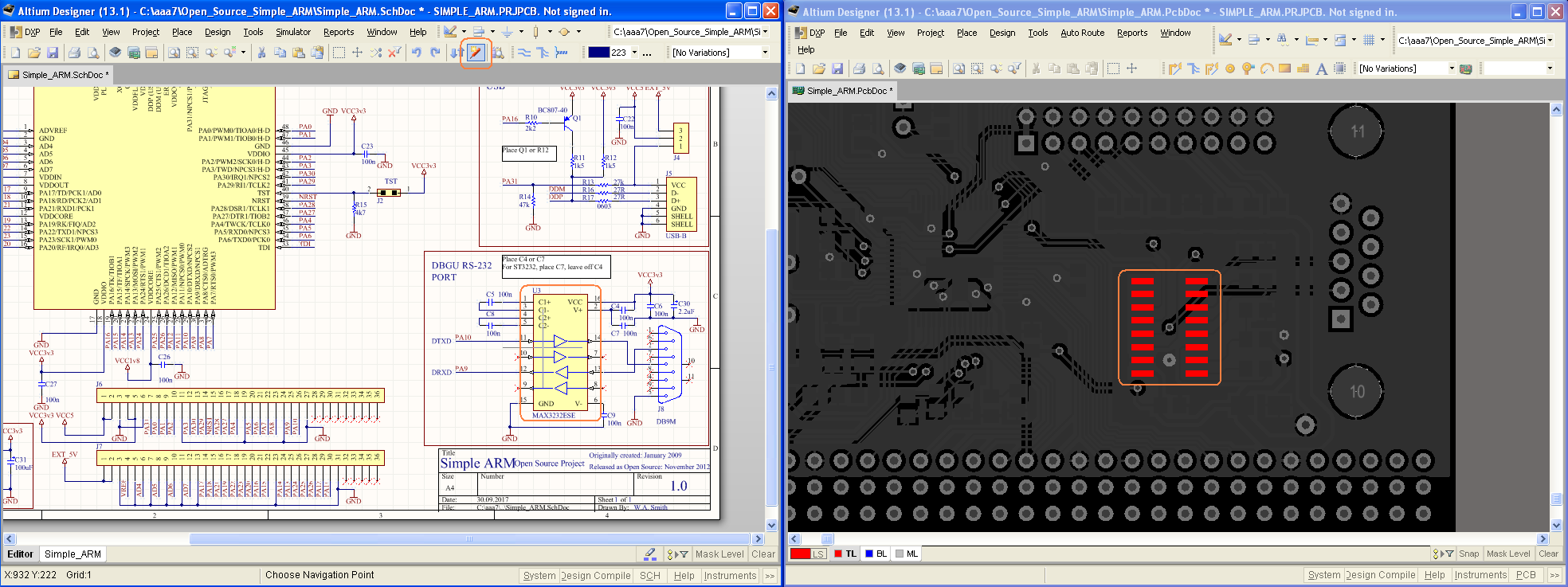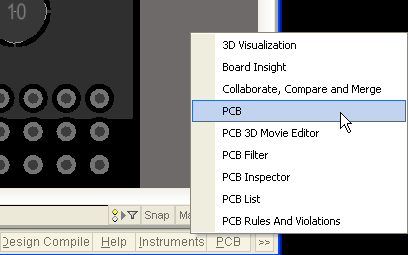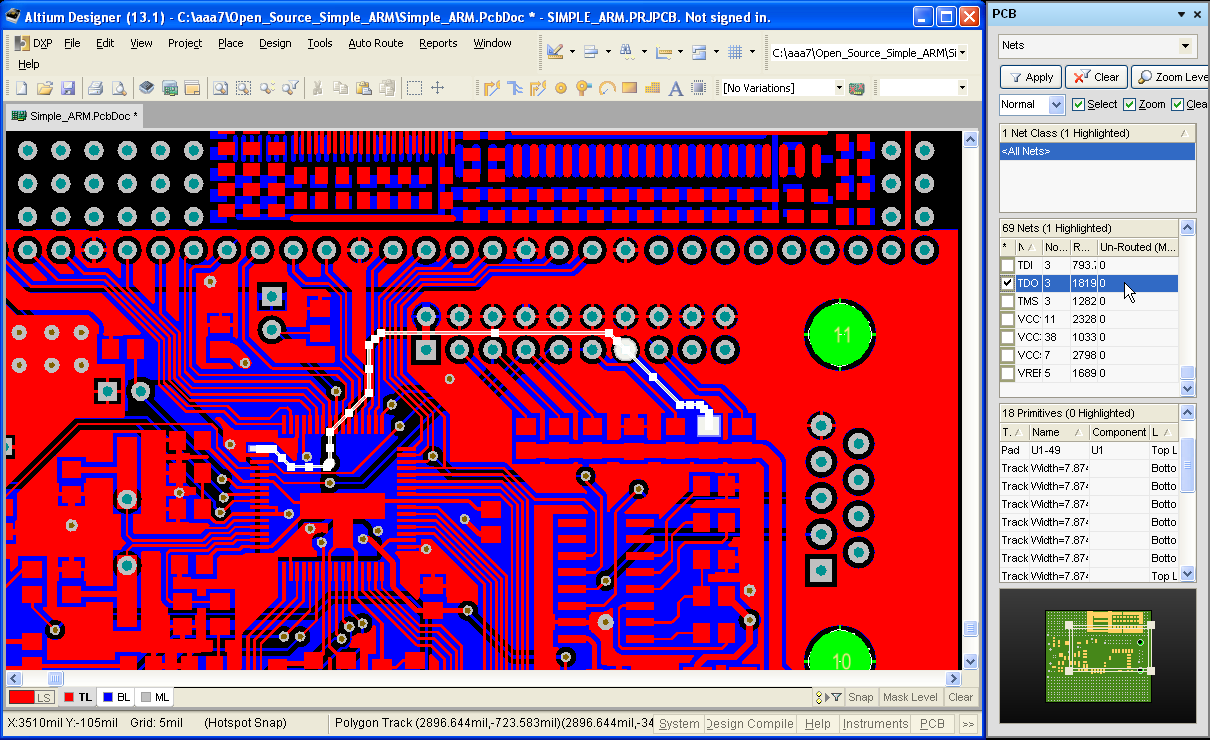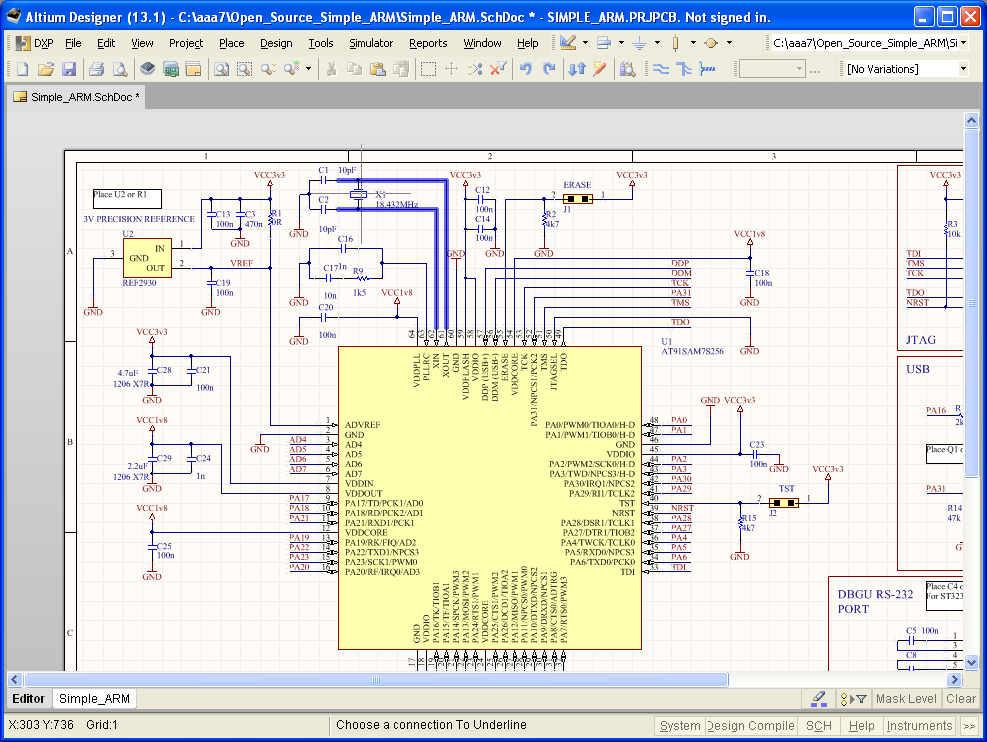- Как в altium designer подсветить цепь
- Как подсвечивать цепи в Altium Designer для упрощения работы над схемой и платой
- Оглавление
- Использование подсветки цепей в Altium Designer для упрощения ввода схем
- Подсветка цепей также упрощает проектирование плат
- Как в altium designer подсветить цепь
- Применение цвета к цепям на схеме
- Где хранятся настройки цветов схемы?
- Передача цветов между схемой и платой
- Применение цвета к цепям на плате
- Изменение цвета цепи в редакторе плат
- Отображение цвета цепи на растрассированных цепях
- Как отображаются цвета переопределения
Как в altium designer подсветить цепь
Часто задают вопрос — есть ли в Altium Designer удобная навигация по дизайну, чтобы можно было быстро обозначить и найти на схеме нужную цепь или компонент? Аналогичные функции в других системах разработки (PCAD, Eagle) называются Highlight Net, Highlight Componet. Да, в Altium все это есть, но к сожалению устроено довольно сложно, и размазано по разным инструментам.
[Cross Probe]
Самый простой инструмент, который работает примерно одинаково в редакторе SCH и в редакторе PCB, это инструмент Cross Probe. Доступен он в обоих редакторах через меню Tools, либо по кнопочке с карандашиком:
Чтобы воспользоваться этим инструментом, нужно открыть оба редактора, и SCH и PCB. Выберите функцию Cross Probe, после чего выделите на схеме или плате нужный элемент (цепь или компонент) — он станет подсвеченным в обоих редакторах.
Выход из этой функции осуществляется клавишей Esc.
[Навигация с помощью панелей редактора PCB]
В редакторе PCB есть функция быстрой навигации с помощью панелей PCB. Открывается она неприметной кнопкой PCB, расположенной в нижнем правом углу окна редактора, после чего в открывшемся меню нужно выбрать пункт PCB:
Откроется удобный навигационный набор панелей PCB, где в панели Net можно галочками выбирать подсветку нужных цепей.
Кнопки Apply, Clear, Zoom Level. выпадающий список Normal/Mask/Dim и галочки Select/Zoom/Clear Existing управляют навигацией.
[Board Insight в редакторе PCB]
Технология Board Insight™ является конфигурируемой системой, возможности которой дают Вам полное управление и удобный обзор при работе с дизайном PCB (подробнее см. [1]).
[Кнопка подсветки в редакторе SCH]
В редакторе схемы есть кнопка установки подсветки выбранной цепи или цепей, подключенных к выбранному компоненту. К сожалению, эта подсветка работает только в пределах схемы, и не видна на печатной плате. Кнопка запуска этой функции находится в нижнем правом углу окна редактора SCH:
Кликните на эту кнопку, после чего выберите интересующую цепь, и она будет подсвечена целиком на схеме. Если выбрать компонент, то на схеме выделятся подсветкой все цепи, подключенные к компоненту:
Выход из этой функции осуществляется клавишей Esc.
[Горячие клавиши]
Также есть подсветка цепи целиком, но только в пределах одного редактора — или схемы, или платы. В редакторе PCB выполните Ctrl+клик на участок цепи, и она выделится целиком на печатной плате. В редакторе SCH аналогичное действие делает Alt+клик. Подробнее про горячие клавиши редакторов см. [2].
Источник
Как подсвечивать цепи в Altium Designer для упрощения работы над схемой и платой
Оглавление
Какие бы платы мы ни проектировали, приходится регулярно проверять пути цепей на схеме и трассировать дорожки на плате. Это напоминает лабиринт, где для каждой цепи существует только один правильный путь. Очень важно обеспечить точность всех соединений, поскольку допущенные ошибки необходимо будет исправлять, что приведет к задержкам изготовления и дополнительным затратам.
Наилучшим способом обеспечения точности цепи является ее выделение таким образом, чтобы ее можно было легко визуально найти и, при необходимости, изменить. Без надежного программного средства проектирования, создание и редактирование схем и плат может стать сложным и трудозатратным процессом. С другой стороны, правильные средства проектирования и их функциональность позволяют упростить проектирование и сократить время, необходимое на формирование проектных данных.
Altium Designer ® – это надежная унифицированная среда проектирования для создания схем и плат. Этот программный пакет разработан для упрощения задач проектирования таким образом, что самой сложной частью здесь становится творческий процесс, который осуществляет инженер. Одной из возможностью, которые упрощают задачи, является возможность выделять отдельные цепи и оценивать их точность. Подсветка цепей значительно поможет при проектировании схем и плат.
Использование подсветки цепей в Altium Designer для упрощения ввода схем
Хотя сами по себе схемы не обеспечивают конструкцию платы, которую будет представлять собой готовое изделий, важно убедиться в их точности и полноте. Кроме очень редких случаев, когда вы добавляете компонент в предыдущий проект или когда конструкция является очень простой, процесс проектирования платы начинается с создания схемы. Здесь можно определить все компоненты и создать все цепи, как на примере схемы фазовой автоматической подстройки частоты, показанной ниже.
Пример схемы без подсвеченных цепей
Схема хорошо продумана, и при обычном просмотре пути цепей достаточно легко отследить. Тем не менее, вы не можете ясно увидеть, точно ли подключены все конденсаторы к банку в верхней части, поскольку вы не можете разобрать узлы. Чтобы проверить это, вы можете приблизить вид. Этот вариант можно использовать, если вся цепь будет видна в пределах увеличенного вида.
В противном случае, вы не сможете быть уверены, какие выводы микросхемы подключены к цепи. Можно выделить цепь, чтобы подсветить ее, оставив прежний масштаб вида. Это позволит проверить соединения микросхемы и конденсаторов, как показано ниже.
Пример схемы с подсвеченными цепями
Такой вид предоставляет необходимую информацию, и вы ясно видите всю цепь. Более того, свойства цепи или отдельного провода доступны в панели Properties. Это простой способ, который позволяет проверить цепь и ее соединения.
Подсветка цепей также упрощает проектирование плат
Большинство современных плат состоят из плотно расположенных на малой площади компонентов. Чаще всего эти платы содержат SMD-компоненты и несколько сигнальных слоев, как показано в примере ниже. Без специальных средств точно отследить какую-либо трассу практически невозможно. К счастью, Altium Designer позволяет подсвечивать цепи, даже если они проходят на множестве слоев.
Пример платы без подсвеченных цепей
С помощью панели PCB можно подсветить отдельную цепь или группу цепей. Это позволяет одновременно проверить группу цепей, если необходимо.
Вместо того, чтобы использовать панель PCB, вы также можете подсвечивать цепи, просто наводя на них курсор мыши. Это можно настроить с помощью страницы Board Insight Display, которая находится в диалоговом окне Preferences в категории PCB Editor. Когда соответствующая настройка включена, вы можете быстро переходить от одной цепи к другой и проверять соединения, просто наводя на них курсор.
Для успешного изготовления печатной платы и печатного узла крайне важно убедиться что на схеме и на плате все соединено корректно. Предоставление проектных данных с неправильно растрассированными или несоединенными цепями пагубно влияет на процесс разработки. Увеличенное время выполнения заказа и дополнительные расходы – это лишь две проблемы, с которыми вы можете столкнуться. Этого можно избежать благодаря возможности подсвечивать цепи.
Пример платы с подсвеченными цепями
В Altium Designer существует множество способов, которые позволяют использовать эту возможность и легко проверять соединения и пути цепей, чтобы проектные данные, которые вы отправляете в производство, точно отражали конструкцию платы, которую вы хотите изготовить.
Хотя Altium Designer – это программный пакет с передовыми возможностями, создание схем и плат здесь является простым процессом. Унифицированная среда проектирования и широкие возможности, предоставляемые ней, упрощают процесс проектирования. Например, модуль для анализа доставки питания PDN Analyzer позволяет анализировать цепи в вашем проекте, все вместе или по отдельности. Если необходимо внести какие-либо изменения, это легко сделать как для схемы, так и для платы. И возможность выделять цепи на схеме и трассы на плате делают процесс проектирования плат простым и легким.
Для получения более подробной информации о том, как подсвечивать цепи на схеме и на плате поговорите с экспертом Altium.
Источник
Как в altium designer подсветить цепь
По мере развития проекта, он становится всё более насыщенным информацией – на схеме размещается множество линий связи, а плата становится лабиринтом из линий соединений и растрассированных цепей. Чтобы упростить восприятие, проектировщик может применить цвет к линиям связи на схеме, а также к линиям соединений и трассам на плате.
Возможность выборочно переопределять цвет определенных цепей называется Net Color Override. Цвет можно применить к цепям на схеме, затем эти настройки цветов можно передать на плату. Либо настройки цветов могут быть применены непосредственно в редакторе плат.
На изображении ниже показана сложная быстродействующая конструкция, использующая цвета цепей для более простой идентификации групп критически важных цепей. Внизу страницы есть изображение, где показана эта же плата с цветами, примененными к растрассированным цепям, и без них.

Группам критически важных цепей были применены цвета, как на схеме, так и на плате (изображение предоставлено FEDEVEL Open Source, www.fedevel.com).
Применение цвета к цепям на схеме
Цвет можно применить к цепи или шине в редакторе схем с помощью команд в меню View » Set Net Colors, как показано на изображении ниже.
Щелкните ЛКМ по выводу, проводу, шине или идентификатору цепи (метки цепи, входу в лист, порту, порту питания или межлистовому соединителю), чтобы применить выбранный цвет к этой цепи (или всем цепям в шине). Команда останется активной после щелчка ЛКМ по первой цепи для применения того же цвета к другим цепям, если это необходимо.
При применении цвета к цепи или шине предыдущая настройка цвета будет переопределена. Обратите внимание, что применение настройки цвета нельзя отменить с помощью команды Undo – для удаления настройки цвета используйте команду Clear Net Color или команду Clear All Net Colors (в меню View » Set Net Colors).
Цвет будет автоматически применен ко всем объектам цепи, на всех листах схем в проекте. Это происходит автоматически при обновлении связности каждого листа фоновым компилятором.
Чтобы применить цвет к цепи или шине, соединяющей два символа листа, добавьте метку цепи на цепь/шину, соединяющую эти символы листов.
Цвет не применяется к выводу компонента или порту питания. Разнесите их, чтобы добавить провод, если цвет не отображается для этой части цепи.
Где хранятся настройки цветов схемы?
Поскольку цепь является скомпилированным объектом, определенным текущим размещением линий связи и идентификаторов цепей, настройки цвета цепи не хранятся в объектах, размещенных на листа. Эти настройки хранятся в файле проекта в качестве настройки на уровне цепи, и они применяются к каждому листу схемы после его открытия и компиляции этого листа фоновым компилятором.
Передача цветов между схемой и платой
Цвета цепей могут быть переданы между редактором схем и редактором плат (в обоих направлениях) с помощью команды Design » Update.
Если цвета не передаются, проверьте, что в диалоговом окне Options for Project включены следующие опции:
- Вкладка Comparator: Раздел Differences Associated with Nets – Changed Net Colors
- Вкладка ECO Generation: Раздел Modification Associated with Nets – Change Net Colors
Применение цвета к цепям на плате
В редакторе плат, у цепи есть два представления: в виде линий соединений и в виде растрассированной цепи, определенной набором сегментов трасс.
Цвета цепей всегда применяются к линиям соединений. Растрассированные цепи могут быть отображены либо в цвете слоя, либо в цвете цепи. Отображением цветов цепей в редакторе плат можно управлять на уровне отдельных цепей, а также на уровне редактора. Подробнее об этом далее.
Изменение цвета цепи в редакторе плат
При передаче проекта из схемы в редактор плат ко всем цепям применяются настройки цветов по умолчанию. Всем линиям соединения цепей назначается цвет по умолчанию Connection Lines, заданный в разделе System Colors на вкладке Layers & Colors панели View Configuration (клавиша L). Цвета цепей, заданные в схеме, переопределят эти настройки по умолчанию.
Либо цвет цепи может быть выборочно определен непосредственно в панели PCB, в ее режиме Nets:
- чтобы изменить цвет одной или множества цепей, выберите нужные цепи в панели, щелкните ПКМ по одной из выделенных цепей и выберите команду Change Net Color, как показано ниже, либо
- для отдельной цепи, дважды щелкните ЛКМ по ее имени в панели PCB, чтобы открыть диалоговое окно Edit Net, где вы можете изменить цвет линий соединений.

Щелкните ПКМ по выбранной цепи в панели PCB, чтобы изменить ее цвет.
Как показано на изображении выше, цвет цепи отображается в панели PCB на фоне флажка слева от имени цепи.
Эти флажки используются для применения цвета к трассировке – подробнее об этом далее.
Список цепей можно отсортировать щелчком ЛКМ по заголовку любого столбца, в том числе столбца с флажками переопределения цвета.
Отображение цвета цепи на растрассированных цепях
По умолчанию растрассированные цепи отображаются в цвете слоя, на котором размещены объекты трассировки. Вы также можете использовать для них цвета цепей, включив переопределение цвета для нужных цепей, а также для редактора плат.

У цепи YOUT_ALT задан цвет, но переопределение цвета не включено.
Чтобы использовать функцию переопределения цветом цепи, необходимо следующее:
- Примените нужный цвет к цепи (или цепям) – щелкните ПКМ по цепи (или выделенным цепям) в панели PCB и выберите команду Change Net Color, как было описано ранее.
- Включите переопределение цвета для этих цепей – включение переопределения цветом цепи осуществляется с помощью флажка слева от имени цепи в панели PCB, как показано на рисунке выше для цепи YOUT . Флажки можно поставить для множества цепей с помощью команды ПКМ » Display Override » Selected On/Off.
- Задайте опции переопределения цветов – цвет цепи переопределяет цвет слоя в соответствии с настройками на странице PCB Editor — Board Insight Color Overrides диалогового окна Preferences, как описано ниже.
- Включите функцию Net Color Override – нажмите F5 для глобального включения или отключения функции Net Color Override, либо используйте кнопку в панели View Configuration на вкладке View Options.
Как отображаются цвета переопределения
Редактор плат может отображать цвет переопределения различными способами, в том числе путем полного переопределения выбранным цветом, а также с помощью ряда различных паттернов переопределения. Это настраивается на странице PCB Editor — Board Insight Color Overrides диалогового окна Preferences.
Опция Base Pattern определяет, как будет отображаться трассировка при приближении. Паттерн может быть задан таким образом, чтобы вы могли видеть как цвет слоя трассировки, так и цвет переопределения. Это полезно, если вы отслеживаете цепь, проходящую через несколько слоев, и вам также необходимо понимать, на каком слое цепь находится в определенном месте.
При отдалении вида отображение может работать одним из следующих способов:
- Сохранение базового паттерна при отдалении (Base Pattern Scales).
- Паттерн исчезнет, и будет отображен цвет слоя (Layer Color Dominates).
- Цвет переопределения усилится (Override Color Dominates).
Каждый из вариантов опции Zoom Out Behavior полезен в различных ситуациях.

Используйте переопределение цветом цепей для лучшего выделения растрассированных цепей.
То, как будут отображаться в рабочей области цепи, у которых включен флажок переопределения цветом цепи, зависит от текущих настроек переопределения цвета. На изображении выше показан пример этого.
- При приближении – все цепи, у которых включен флажок переопределения цвета, будут отображены в соответствии с выбранным базовым паттерном (Base Pattern). В примере на изображении выше цвет слоя и цвет цепи отображаются в шахматном порядке.
- При отдалении – на изображении выше, опция Zoom Out Behavior задана таким образом, что будет преобладать цвет переопределения (цепи), что видно на малом изображении справа.
На изображении ниже показано, как на быстродействующей плате можно выделить множество наборов критически важных цепей с помощью разных цветов. В этом примере, при отдалении вида задано преобладание цвета переопределения. Наведите курсор мыши на изображение, чтобы увидеть этот же слой с отключенным переопределением цветом цепей.
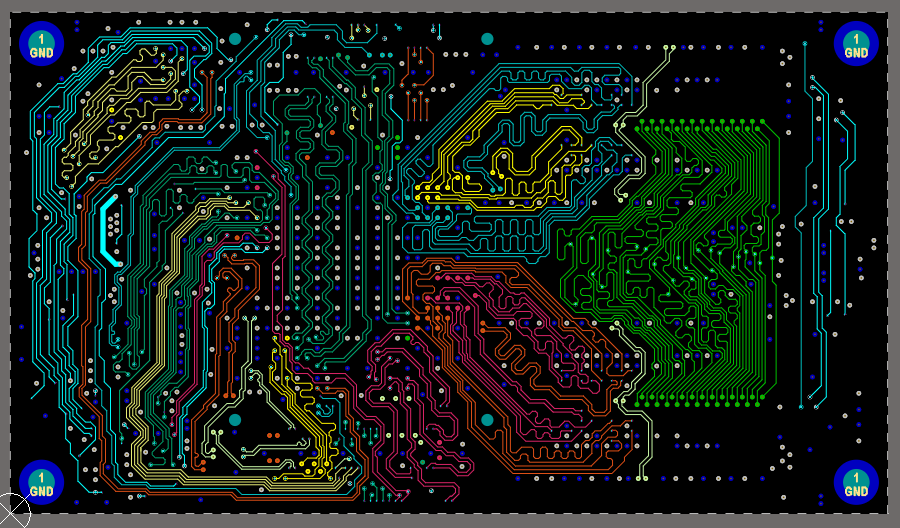
Источник